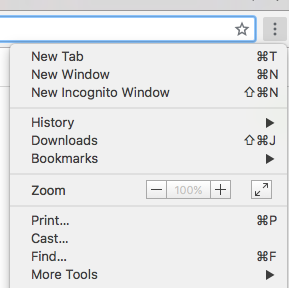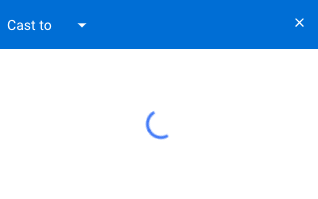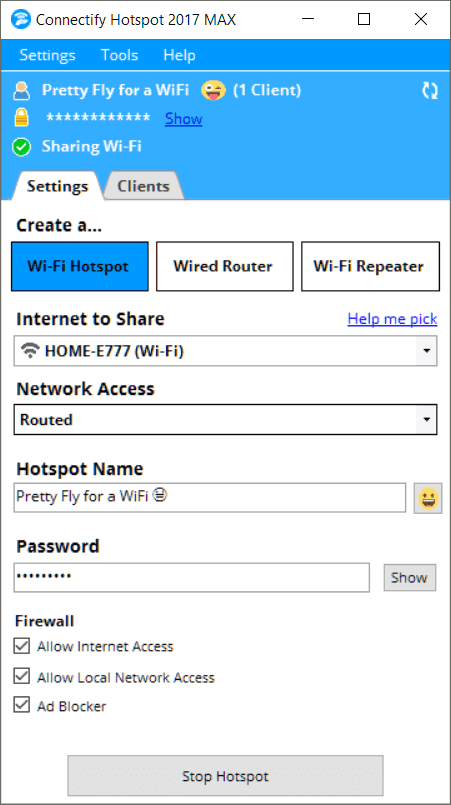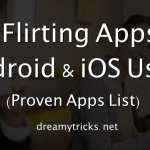But even as it’s now possible to watch content right from your 5-inch devices, don’t we all still like to enjoy media on a big screen? Devices such as the Fire TV stick, Roku, and the Apple TV enable you to do just that, albeit, for a steep price. Thankfully, there’s the Google Chromecast.
What is the Google Chromecast?
As you may already know, Chromecast is a super portable device that allows entertainment buffs to cast content either from your mobile device or your computer, straight onto your TV screen. This content can be from supported streaming services such as Netflix, YouTube, and Hulu, or even from the Chrome browser. Basically, the Chromecast serves as a go-between your TV and your streaming device. Currently, you can get two variants of the device – the Chromecast and the Chromecast Ultra. The former costs a mere $35, enabling you to watch content in up to 1080p while the latter is priced at $70, letting you cast in up to 4K res along with HDR tech. The best part? Setting it up is as simple as ABC. All you need to do is plug the device into the USB port of your TV and voila! Once you have it connected to your WiFi network, you can use either your laptop (Mac and Windows OS, iOS, or Android phone/tablet. The only downside is that there’s no separate remote to control the media so you’ll have to use your streaming device for the same.
What If I Don’t Have a WiFi Connection?
Coming to the essence of this article, many of you may often wonder if there was a way to use a streaming, or rather a casting device, such as the Chromecast, even without a WiFi network. The answer is YES. Oftentimes, we may be in a situation where we may have absolutely no access to the internet. This could be due to network restrictions around our place of residence, lack of internet service providers, or ridiculously priced WiFi plans. Also, some of you may wish to bring your Chromecast along when you’re traveling to avoid all the boredom in the hotel room. Unfortunately, whether you get WiFi complimentary or have to pay extra, hotel WiFi connections are almost always, painfully slow. And while your Chromecast will still find the hotel network, connecting itself can be a tall order given that most hotel WiFi connections require you to fill out a sign-up form. Therefore, we’ve rounded up 5 workarounds to using a Google Chromecast without WiFi. But before you try any of the following solutions, make sure that your Chromecast is updated to the latest software since it has recently also introduced a guest mode, furthering your cause of using the device without WiFi.
1. Using Mobile Data Via Hotspot:
This is perhaps the most obvious solution in the absence of a WiFi connection. If you have ever lent or borrowed internet data to/from anyone, you are probably familiar with the Hotspot functionality of your mobile phone. In order to use it, just connect your Android phone/PC and your Chromecast to that Hotspot connection. All you have to do now is to use a Google-cast supported app such as Netflix or YouTube, and hit the “Cast” icon which looks like a rectangular box with a three-bar signal on the left-bottom corner. Note that if you simply wish to cast your Google Chrome browser screen, you can do that by tapping on the same icon from the Chrome toolbar. If you can’t see that icon in your Chrome toolbar then click on 3 vertical dots which is located at the top right corner of your screen & click on Cast option. Once you have tapped on this icon, it’ll detect nearby devices. Select your streaming device and enter the 4-digit pin prompted to connect to your TV successfully. That’s all! You can now begin streaming.
Bear in mind that the streaming speeds will depend upon your mobile network speed and stability. Also, connecting Chromecast to TV via mobile hotspot can be a fairly expensive affair given that 4G data pack usage is usually very limited.
2. Creating a Private Network on Windows/Mac OS:
Don’t fret. This method is far less complicated than what it sounds like. It is similar to using a mobile hotspot, except, you wouldn’t be using your mobile data. This means no expensive data packages. Note that this method is especially ideal for those who’re stuck in a hotel room with a laptop, and have nothing much to do.
For Windows 10 – If you’re using a Windows 10 laptop, all you need to do is use Microsoft’s in-built hotspot from the “Action Center”. For this, connect your laptop to the Hotel’s WiFi, fill-up the sign-up form, and ensure that you have connected to the WiFi successfully. Then, launch the Action Center and navigate to the “Mobile hotspot” option. Unable to locate it? No problem. Simply navigate to Settings»System»Notifications and Actions»Add/Remove quick actions; enable the option.
Next, click on Mobile Hotspot. This will establish a WiFi network and show you the device’s name as “SSID” along with a default password. You can now go ahead and connect your Chromecast using this network and password; or create your own password.
For MacBook/Windows 8.1 or less – If you are a Mac user, the method may not be as direct as the one above, but easy nonetheless. This will also work for those who are using Windows 8.1 (or lower). What you need to do is download the “Connectify Hotspot” software. Launch the installer, confirm, and complete the process.
Download Connectify The next step is the same as the first step in the above method; i.e. connect your laptop to the hotel’s WiFi network by filling out your details on the sign-up page. Then, launch the Connectify Hotspot program and share your network as a WiFi hotspot (give it a nice name too!). Now, connect your laptop to the Chromecast through this newly created private connection/hotspot and you’re good to go. Note that this software offers both, a paid and a free version. You can either stick to the basic features or upgrade to the premium plan if you wish to access more advanced features.
3. Using a Travel Router:
This is a slightly complex method but does its job really well once set up. Firstly, you’ll have to purchase a portable travel router if you don’t have one already. You can get one for as little as $20. If you’re wondering what it exactly does, a travel router is a handy gadget that saves you tons of time by requiring you to connect to only one network to the WiFi instead of individually connecting each device. This is especially useful for frequent travelers. Once you have a router, follow the steps mentioned below to set it up properly –
Assign an SSID (network name) and a password before you fly out. Then, connect your Chromecast to your router through the Google Home app on your smartphone. When required, simply connect your router to the hotel WiFi connection. In case you’re required to fill out a form in order to connect to the Hotel WiFi, connect your streaming device to the router and head to the sign-up page through Google Chrome. This should connect your streaming device to the Chromecast.
Note that personally, I’d much rather connect my Chromecast to the streaming device straight from my phone or laptop just because it is easier that way. But if you have multiple devices and travel often, a travel router can turn out to be quite useful.
4. Using the Chromecast Ethernet Adaptor:
If you own a Chromecast Ethernet adaptor or don’t mind spending $15 on one, we’d recommend that you get this. Although it involves cables, it is one of the best ways to use your Chromecast without WiFi, especially when at a hotel with a poor internet connection. All you have to do is, connect the USB cable of the Ethernet adaptor to your Chromecast stick. Make sure that the Ethernet adapter is plugged into a power socket. After that, your Chromecast will automatically connect to the TV via Ethernet.
To Conclude:
Don’t forget to subscribe to our blog Dreamy Tricks to get latest tech updates. You can pick and choose a method that best suits your situation and budget. There’s also another, simple way of casting content onto TV using Chromecast, without WiFi, and that is by mirroring your phone screen. You can do this by launching the Google Home app, hitting the hamburger-menu icon and selecting “Cast Screen”. Once that is done, simply choose your streaming device from the list. Keep in mind that this is ideal for when you have already downloaded content off of a streaming service for offline viewing.