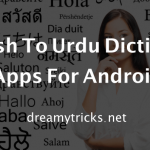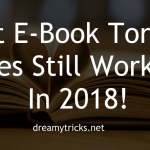So, are you ready to make your computer talk like Jarvis? Here you go!
How to Make Your Computer Talk?
All the methods here (except the last one) make use of a simple scripting language called Visual Basic aka VB. Don’t worry! You don’t have to learn the language from scratch as I am going to share the exact script with you. The only step then remains copy-paste. Also Read: – Best iOS Emulator for Windows to run iOS apps
How to Make Your Computer Talk Back to You? {Simple Message}
I am going to share a simple script with you to enable your computer’s tongue to say ‘Hello Master.’ Unlike most of the other programming language, you don’t need a software compiler for VB scripting. The in-house notepad is enough here. Just follow the steps given below to hear hello from your computer. Step 1: Open notepad. If you don’t know where you can find it, just hit the Start button and search for the same. (You can also follow Start» Programs» Accessories» Notepad on earlier Windows versions).
Step 2: Now, you have to enter a short code snippet into the notepad window. Just follow the code given below and paste it there. set speechobject=createobject(“sapi.spvoice”) speechobject.speak “Hello Master” Step 3: In case you want to change the speaking phrase, just replace hello master in the code. And, press Ctrl+ S simultaneously or follow File» Save to get save dialogue box.
Give a name with .vbs extension (for example, hello.vbs). And, hit Enter.
There you go! You can open the file (not an ordinary text file as you can see in the image) anytime to hear your computer say ‘Hello Master’ or the phrase you typed.
How to Make Your Computer Say the Time?
What if you want to hear the time from your computer? The above trick does not work as the time keeps on changing. In such a situation, you can use the script given below. All the other steps are the same. You only have to replace the above script with the one given below. Don’t forget to save the file with a .vbs extension. Or else, you can’t hear anything. Sapi.speak “The current time is” if hour(time) > 12 then Sapi.speak hour(time)-12 else if hour(time) = 0 then Sapi.speak “12” else Sapi.speak hour(time) end if end if if minute(time) < 10 then Sapi.speak “o” if minute(time) < 1 then Sapi.speak “clock” else Sapi.speak minute(time) end if else Sapi.speak minute(time) end if if hour(time) > 12 then Sapi.speak “P.M.” else if hour(time) = 0 then if minute(time) = 0 then Sapi.speak “Midnight” else Sapi.speak “A.M.” end if else if hour(time) = 12 then if minute(time) = 0 then Sapi.speak “Noon” else Sapi.speak “P.M.” end if else Sapi.speak “A.M.” end if end if end if Also Read: – This Copy of Windows Is Not Genuine Fix 2016
How to Make Your Computer Talk what You Type?
Say you need a text-to-speech solution. Being a Windows user, you can create a small app with the help of a Visual Basic script. Just open notepad and paste the following script into it. Don’t forget to save it with .vbs extension here too. Now, open the file you saved. message=InputBox(“What do you want me to talk?”,”I talk what you type.”) Set sapi=CreateObject(“sapi.spvoice”) sapi.Speak message
How to Make Your Computer Talk on Startup?
Let’s say you want your computer to greet you on every startup. Then, what do you do? You can use the script I have prepared for you. Along with the greeting, it will say time as well. Save the file with .vbs extension just like you in all the processes above. dim str if hour(time) < 12 then Sapi.speak “Good Morning Master” else if hour(time) > 12 then if hour(time) > 16 then Sapi.speak “Good evening Master” else Sapi.speak “Good afternoon Master” end if end if end if Sapi.speak “The time now is” if hour(time) > 12 then Sapi.speak hour(time)-12 else if hour(time) = 0 then Sapi.speak “12” else Sapi.speak hour(time) end if end if if minute(time) < 10 then Sapi.speak “o” if minute(time) < 1 then Sapi.speak “clock” else Sapi.speak minute(time) end if else Sapi.speak minute(time) end if if hour(time) > 12 then Sapi.speak “P.M.” else if hour(time) = 0 then if minute(time) = 0 then Sapi.speak “Midnight” else Sapi.speak “A.M.” end if else if hour(time) = 12 then if minute(time) = 0 then Sapi.speak “Noon” else Sapi.speak “P.M.” end if else Sapi.speak “A.M.” end if end if end if Now that you have created the script, the next job is to activate it on startup. You can do the same by following the steps below. Step 1: Copy the file using Ctrl+ C. And, go to Start» All Programs» Startup. Step 2: You will see a folder there. Paste the copied VBS file there without any hesitation.
There you go! Restart the computer and you will hear the greeting along with current time. In case you use Windows 10, chances are you can’t find Startup folder. Then, you need to open File Explorer and enter C:\Users\USERNAME\AppData\Roaming\Microsoft\Windows\Start Menu\Programs\Startup into the location bar.
That’s all! You will get Startup folder now. Paste the VBS file here. Also Read:- Best Free Movie Streaming Sites For Computer
How to Make Your Computer Talk on a Mac?
I recommend using a specific tool if you are using a Mac machine.
You can use the free app called eSpeak as it has own voice engine to entice you up in case you are bored with OS’s default engine.
Wrapping Up
Now you know how to make your computer talk in notepad. I chose Notepad because it comes preloaded with every Windows PC. Moreover, you can use Narrator tool as well. I know there are dedicated speaking apps available on the market. But for fun purposes, the above methods are enough. What are you waiting for? Just make your computer a Jarvis now. Don’t forget to share this trick with all your friends (of course after making them jealous of you).